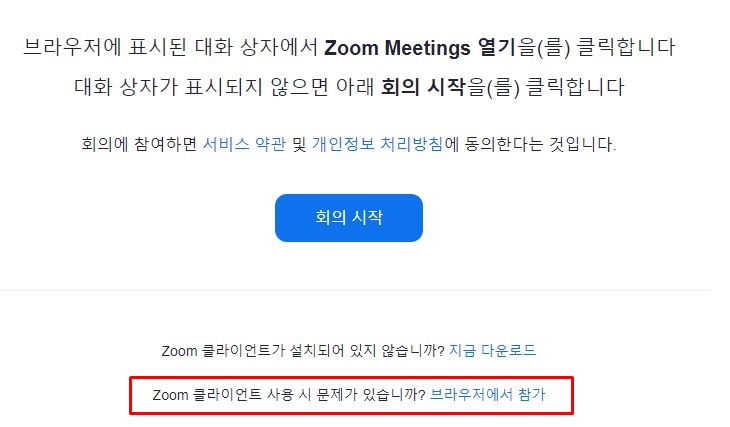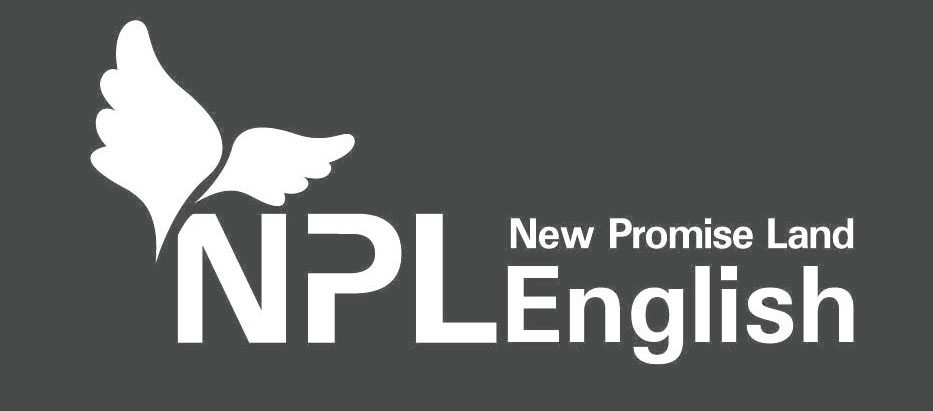모바일 영상 링크 : https://youtu.be/Uy3QyH0EB_8
<해외 거주자의 경우>
해외에 거주하시면서 레벨테스트 신청하신 분들은 원하는 전화번호를 입력하세요 (전화번호로 로그인하니 기억하셔야 합니다)
한국 전화번호가 아니면 NPL에서 따로 연락드릴수가 없습니다.
카카오톡이나 텔레그램으로 레벨테스트 신청이후 연락주세요
1. 카카오톡 오픈채팅 https://open.kakao.com/o/sqpiYUn 으로 연락 주시거나,
카카오톡 id : SAINTBELL3071를 추가해서 연락 주세요.
2. 텔레그램에서 @nplenglish 로 검색 추가후 연락
<체험 수업전 체크해야 할 사항>
레벨테스트 진행 전 준비사항 : 헤드셋과 웹캠이 컴퓨터에 연결되어 있어야 합니다.
헤드셋은 필수이며, 웹캠은 선택사항입니다. 그러나 웹캠이 없으면 강사가 학생을 볼수 없습니다.
1.
줌 회원가입을 안해도 줌 프로그램만 설치되면, 줌 로그인없이 NPL화상영어 홈페이지에서 강의실로 입장 가능합니다.
다만, 줌 프로그램 세부 설정이나 업데이트 설정 변경을 위해서 줌 회원가입하고 로그인한 상태에서
NPL화상영어 홈페이지를 통해 강의실 입장하시는게 더 낫습니다.
2.
ZOOM 프로그램 다운로드 (가능하면 pc로 입장하세요)
<PC 버전 다운로드&설치하기>
3. 테블릿이나 모바일 사용시
안드로이드 테블릿의 경우 - 네이버 / 웨일 앱 사용 추천합니다. 구글/크롬앱이 연동이 안될수 있습니다.
다른 아이패드나 모바일의 경우 모든 브라우저 가능합니다
혹 강의실 입장이 안되면 화면 아래 <브라우저에서 참가>를 누르면 줌 프로그램이 아니라 브라우저로 입장가능합니다.
<레벨테스트 신청 방법> - nplenglish.co.kr 접속
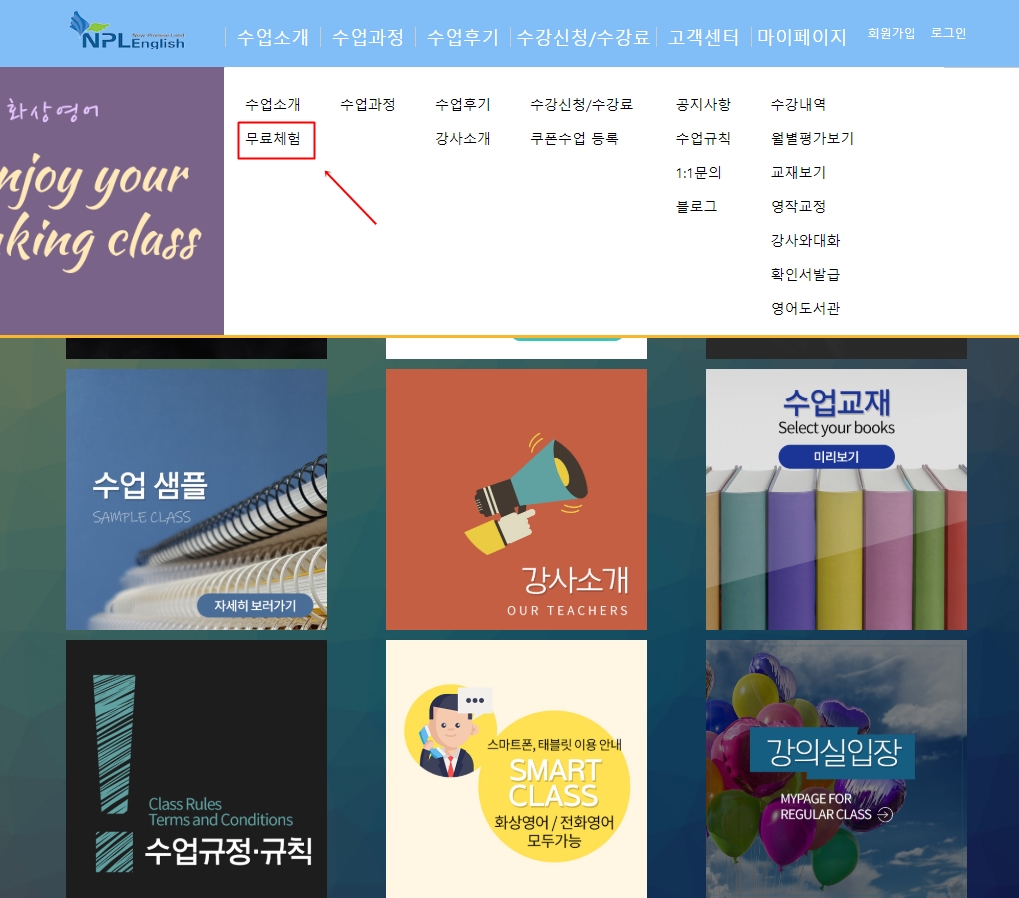
무료체험 신청서 작성뒤 [확인]
레벨테스트는 월요일~금요일에 가능하며, 주말에는 진행하지 않습니다.
<레벨테스트 강의실 입장 방법>
레벨테스트 신청서를 작성 하신 이후에, 실제 레벨테스트 / 체험수업 강의실 입장 방법은 아래 내용을 따라하세요
<체험 수업 진행 및 결과보기>에서 본인 휴대번호를 넣고 로그인 ->이후 <강의실 입장>클릭

Zoom Meetings 열기 클릭
강의실 입장시 <컴퓨터 오디오로 참가> 클릭
비디오가 꺼져 있다면 <비디오 시작>클릭
오디오나 비디오 카메라가 여러개라면 오른쪽 옆에 ^를 눌러서 본인 컴퓨터에 맞는 오디오나 카메라를 선택하세요
수업시간 10분전부터 강의실 입장가능합니다.
(수업이 미리 개설된 경우라면 학생이 먼저 강의실로 입장 가능합니다)
<브라우저에서 참가>
일부 테블릿이나 모바일에서 줌 앱이 바로 열리지 않는 경우가 있습니다.
이때에는 아래 <브라우저에서 참가>를 클릭하세요
>> 줌 앱에서 자동 업데이트 설정을 하면 정상적으로 줌 앱이 바로 열립니다
>> 브라우저 참가는 임시방편입니다. 브라우저 참가로 강의실 접속시 주석달기(연필도구) 기능을 사용하지 못합니다.
이후 <이름> 입력후 <참가> 클릭하면 강의실 입장합니다.
<강의실 입장후 주석 사용하기>
강사가 화면공유를 시작하면 강의실 상단 중앙에 <옵션보기>가 생깁니다.
주석달기를 선택해주세요
그럼 아래와 같이 주석(연필도구)가 생깁니다
보통 파닉스를 공부하는 학생들의 경우 <그리기>를 선택하면 됩니다.
<수업 녹화 하기 - PC, 테블릿/모바일 >
수업 녹화는 기본적으로 PC버전에서만 가능합니다.

위와 같이 Record (또는 기록 / 녹화) 버튼을 누르면 됩니다. 다만 2가지의 상황이 있습니다
녹화는 매 수업 시작할때마다 강사가 수강생이 수업을 녹화 할 수 있도록 권한 설정을 해주어야 합니다.
강사는 보통 입장이후에 교재 업로드를 하고, 이후에 권한 설정을 합니다.
1. 강사가 권한 설정 이전에 <기록>을 누를 경우에 바로 녹화가 되지 않습니다
> 강사에게 녹화 권한 요청서가 발송되고, 이후 강사가 권한 설정을 하면
> 다시 한번 <기록>을 눌러줘야 녹화가 시작됩니다.
> 녹화가 시작되면, 버튼이 아래와 같이 변경됩니다.

2. 강사가 먼저 녹화 권한 설정을 했고, 이후에 수강생이 <기록>을 누르면 바로 녹화가 시작됩니다.
■ 모바일 / 테블릿의 경우
pc와 동일하게 강사가 권한 설정을 하면 이후에 버튼이 생성됩니다.
다만, 모바일/ 테블릿의 경우 로컬 저장 방식(PC저장)이 아니라 클라우드 저장 방식이라
유료 가입자만 이용가능합니다
(유료 가입자가 아니더라도 강사가 권한 설정을 하면 기록 버튼이 뜨고, 실제 녹화가 진행되는것처럼 보일겁니다
그러나 실제 파일을 확인할 수 없습니다. 유료가입자는 zoom 계정으로 접속해서 [개인] -[녹화] 항목에서
저장된 파일을 확인할 수 있습니다.
> PC에서는 로컬방식으로 녹화가 가능하기 때문에, 가능하면 PC로 수업하시기 바랍니다
>>대안 : 모바일이나 테블릿에는 [화면녹화]기능이 있습니다.