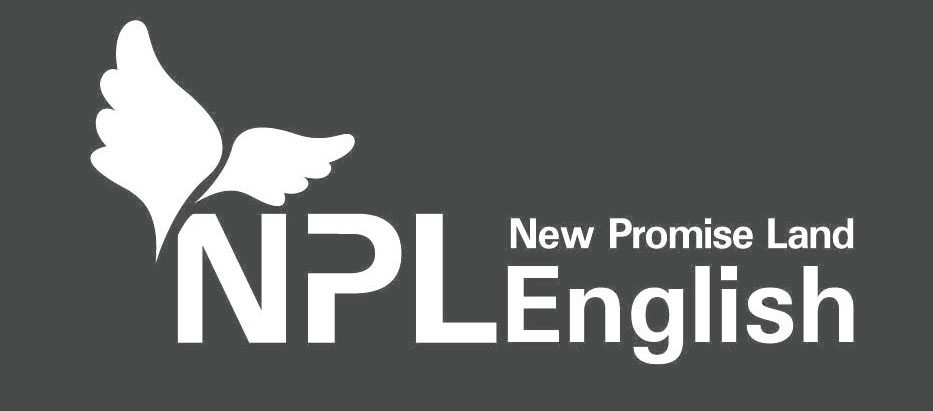노트북 내장 카메라 위치
노트북의 카메라는 대부분 아래 그림의 ②번 자리에 장착되어 있습니다.
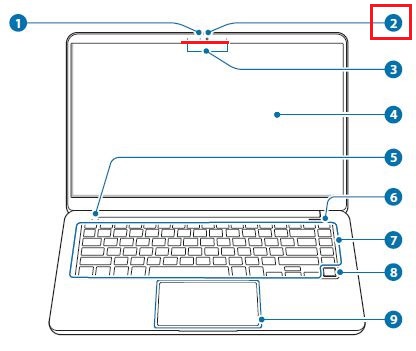
- Samsung Settings 또는 Samsung Security 에서 녹화/녹음 방지 모드가 켜져있으면 카메라나 마이크 기능을 사용할 수 없습니다.
- Windows 설정에서 카메라 권한이 꺼져있으면 카메라 기능을 사용할 수 없습니다.
아래에서 Samsung Settings, Samsung Security , Windows 설정에서 카메라 기능 활성화 방법을 확인해보세요.
Samsung Settings 에서 녹화/녹음 방지 모드 끄는 방법
- 시작 버튼(
 ) → Samsung → Samsung Settings → 사생활 보호를 선택한 후 녹화/녹음 방지의 보안 레벨을 낮음으로 설정하세요.
) → Samsung → Samsung Settings → 사생활 보호를 선택한 후 녹화/녹음 방지의 보안 레벨을 낮음으로 설정하세요.
Samsung Security 에서 녹화/녹음 방지 모드 끄는 방법
- 바탕화면 작업표시줄의 검색창에서 Samsung Security 입력 후 실행 → 녹화/녹음 방지 항목을 '켜짐' → '꺼짐'으로 변경하세요.
Windows 설정에서 카메라 권한 설정 확인하기
1. Windows10 바탕화면의 작업표시줄에서 [시작] 버튼을 클릭후 [설정]을 선택하세요.
2. [개인 정보]를 선택하세요.
3. 왼쪽에서 [카메라] 선택 후 [앱에서 카메라에 액세스하도록 허용]을 [켬]으로 변경하세요.
안내해드린 방법으로 동작이 안된다면 장치관리자에서 카메라 장치 인식 상태를 확인해보세요.
1) 윈도우 로고 키 + R 키를 누른 후 [열기] 란에 devmgmt. msc 입력 후 확인을 누르세요.
※ 윈도우8 이상인 경우 윈도우키 + X 키를 누른 후 장치관리자 클릭하셔도 됩니다.
2) 장치관리자에 카메라 장치가 아래와 같이 정상인지 확인 합니다. [장치 이름은 다를수 있습니다]
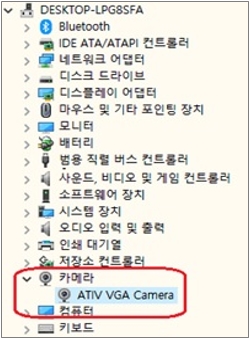
3) 카메라 장치가 사용안함으로 설정된 경우는 사용함으로 변경, 카메라 장치에 느낌표(충돌) 표시가 있는 경우는 아래 방법으로 조치해보세요.
① 카메라 장치를 마우스 오른쪽 버튼으로 한 번 클릭 후 디바이스 제거를 클릭하세요.
② 카메라 장치가 제거되면 장치명 위에서(어떤 장치건 상관 없음) 마우스 오른쪽 버튼으로 한 번 클릭 후 하드웨어 변경사항 검색을 클릭하세요.
③ 카메라 장치가 정상 인식되는지 확인해보세요.
※ 안내해드린 방법으로 문제가 해결되지 않는다면 전문 엔지니어를 통해 점검을 받아보시기 바랍니다.